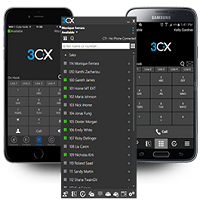
Utilisation du SoftPhone 3CX.
Le client 3CX vous permet de gérer vos appels de bureau à partir de votre ordinateur de bureau ou de votre smartphone, ainsi que de passer et de recevoir des appels. En utilisant simplement un casque, le client 3CX peut fonctionner comme un remplacement complet du téléphone de bureau avec un large éventail de fonctionnalités telles que : glisser et déposer des appels pour un transfert facile, paramétrer des raccourcis clavier, lancer des appels depuis votre CRM et bien plus encore.
Passer des appels
Vous pouvez lancer un appel des manières suivantes dans le client 3CX:
• Clavier - appuyez sur le bouton
 à côté de la barre de recherche, entrez le numéro et cliquez sur "Appeler".
à côté de la barre de recherche, entrez le numéro et cliquez sur "Appeler".• Répertoire - Cliquez sur le bouton "Contacts"
 dans le menu du bas de votre client. Double-cliquez, faites un clic droit ou appuyez sur le contact que vous souhaitez appeler et cliquez sur "Appeler".
dans le menu du bas de votre client. Double-cliquez, faites un clic droit ou appuyez sur le contact que vous souhaitez appeler et cliquez sur "Appeler".• Historique des appels - Cliquez sur le bouton "Historique des appels"
 dans le menu du bas, trouvez l'entrée de l'appel et double-cliquez ou appuyez sur. Pour accéder aux coordonnées et sélectionnez l'action, appuyez sur ">" sur PC et Android, sinon appuyez sur le contact.
dans le menu du bas, trouvez l'entrée de l'appel et double-cliquez ou appuyez sur. Pour accéder aux coordonnées et sélectionnez l'action, appuyez sur ">" sur PC et Android, sinon appuyez sur le contact.• Écran de présence - Vérifiez si la personne est disponible avant d'appeler. Cliquez sur l'icône "Présence"
 et sélectionnez ou recherchez le contact souhaité. Appuyez sur le contact, puis cliquez sur "Appeler" pour effectuer l'action. Dans Android, appuyez simplement sur le contact souhaité et l'appel sera lancé immédiatement. Pour plus d'actions, vous pouvez appuyer sur ">" sur PC, Android et iOS ou cliquer droit sur Mac.
et sélectionnez ou recherchez le contact souhaité. Appuyez sur le contact, puis cliquez sur "Appeler" pour effectuer l'action. Dans Android, appuyez simplement sur le contact souhaité et l'appel sera lancé immédiatement. Pour plus d'actions, vous pouvez appuyer sur ">" sur PC, Android et iOS ou cliquer droit sur Mac.Switchboard
Le Switchboard est un écran de présence étendu qui offre plus de fonctionnalités qu'un écran de présence régulier avec plus de vues à choisir, telles que les vues Wallboard et Manager.
Vous pouvez accéder au SwitchBoard en cliquant sur l'icône
 ou dans le menu rapide.
ou dans le menu rapide.Double-cliquez sur le contact souhaité pour faire l'appel.
Panneau BLF (Champ d’occupation)
Le client 3CX pour Windows inclut également un panneau BLF intégré. Il fonctionne comme le panneau BLF sur votre téléphone IP où une petite lumière indique si un poste est disponible ou occupé. Pour activer le panneau BLF sur le client Windows, appuyez sur le "Quick Menu" sur l'écran des notifications et sélectionnez "Afficher le panneau latéral BLF".
Vous pouvez lancer un appel en sélectionnant simplement le contact souhaité. Aussi simple que cela. Le transfert d'appels depuis le panneau BLF est aussi simple que de passer des appels. Vous pouvez transférer un appel lorsqu'il sonne encore ou après avoir répondu à l'appel en appuyant sur le contact souhaité.
Remarque : Avec le panneau BLF, vous ne pouvez effectuer que des transferts sans visibilité.

Configuration du panneau BLF
Le panneau BLF peut être configuré par votre administrateur à partir de la console de gestion ou par vous-même via le client 3CX pour Windows. Faites correspondre un bouton BLF avec une extension, afin que ce bouton affiche l'état de cette extension. Le nombre de boutons BLF disponibles varie selon le téléphone. Dans le client 3CX, il n'y a pas de limite. Vous pouvez en avoir jusqu'à 36 par page.
• BLF - montre la présence d'une autre extension.
• Speed Dial - lien vers un numéro de téléphone pour un appel facile.
Vous pouvez configurer le panneau BLF :
• Faites un clic droit sur le bouton désiré, puis sélectionnez "Configurer".
• Dans la fenêtre 3CX, vous verrez les "Paramètres BLF".
• Choisissez le type de BLF que vous voulez.
• Sélectionnez l'extension souhaitée.

Réception d'appels avec le client 3CX
Lorsque vous recevez un appel, l'écran suivant apparaît. Cliquez sur "Répondre", "Refuser" ou "Renvoyer à la messagerie vocale" en conséquence. Avec le client Mac, vous pouvez également "Renvoyer" l'appel vers un autre poste sans avoir à répondre à l'appel.
Conseils
Si la fonction "Focus" est activée sur votre client Windows ou Mac, le client apparaîtra automatiquement.
Si la fonction "Réponse automatique" est activée sur votre client Windows ou Mac, le client répondra automatiquement à l'appel.
Lorsqu'un appel est reçu, le client 3CX pour Android et iOS utilise la technologie PUSH pour réveiller le smartphone lorsqu'il est en mode veille, économisant ainsi la durée de vie de la batterie.
Sur les clients du smartphone, vous pouvez voir l'appel manqué dans la barre des notifications ainsi que sur l'écran verrouillé.
Transfert aveugle
Avec un transfert aveugle, vous pouvez transférer l'appel sans avertir le destinataire.
• Pendant un appel, cliquez sur le bouton "Transférer"
 .
.Vous pouvez sélectionner un contact en :
• Tapez ou tapez sur le numéro ou le nom du contact auquel vous souhaitez transférer l'appel. Le client 3CX va filtrer votre liste de contacts et suggérer des utilisateurs / extensions (uniquement sous Windows et Mac).
• Appuyez sur les onglets du répertoire, de la présence ou de l'historique des appels et sélectionnez le contact souhaité.
Cliquez sur le bouton "Transférer" pour transférer l'appel. L'appel sera transféré dès que le destinataire accepte l'appel ou vous appuyez sur "Fin".

Transfert assisté
Avec un transfert assisté, vous êtes en mesure d'informer le destinataire avant de transférer l'appel. Pendant ce temps, l'appelant est en attente et le transfert est terminé uniquement lorsque le destinataire accepte de l'accepter et que vous raccrochez. Pour effectuer un transfert assisté :
• Pendant un appel, cliquez sur "Att. Transfert "bouton.

• Composez le numéro ou le nom auquel vous voulez transférer l'appel, ou sélectionnez un contact depuis la présence, le répertoire ou l'historique des appels, cliquez sur le bouton "Appeler" et annoncez l'appelant en attente sur la ligne. La ligne en attente sera marquée en orange pendant que la ligne active est marquée en vert.
• Après avoir confirmé que le destinataire souhaite prendre l'appel, cliquez sur le bouton "Transférer"
 , raccrochez et l'appel sera transféré au destinataire.
, raccrochez et l'appel sera transféré au destinataire.
